- 2 Minutes to read
- Print
- DarkLight
Updating Smart Designer with GraphicsFlow add-on
- 2 Minutes to read
- Print
- DarkLight
STEP 1: Verify that the Smart Designer addon is selected in your GraphicsFlow account
- Log in to your GraphicsFlow account and choose Account Settings.
- Navigate to the Plans and Billing tab.
- Click on Manage Plan.
- Scroll down and click on Enable to add Smart Designer to your GraphicsFlow plan. This will allow you to activate Smart Designer on two computers.
- If Smart Designer is already enabled, the button will display Remove.
- If you require an additional license for a 3 and 4th computer, click on Enable Addon under Additional License.
- When the confirmation window opens, click on Continue.
- IMPORTANT Scroll back up to the top of the page and click on Confirm Plan Changes in the Plan Summary section.
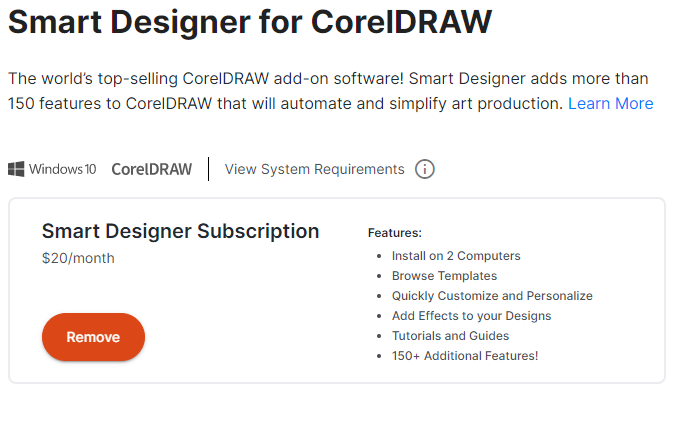
STEP 2: Verify your Smart Designer version and email.
If you are on version 24.2022.05 or higher, you will not need to update Smart Designer. You can check your version number and Smart Designer email from the Smart Designer docker by selecting the Activation Tab. If no version is displayed under System Information, you are on an older version and need to update.
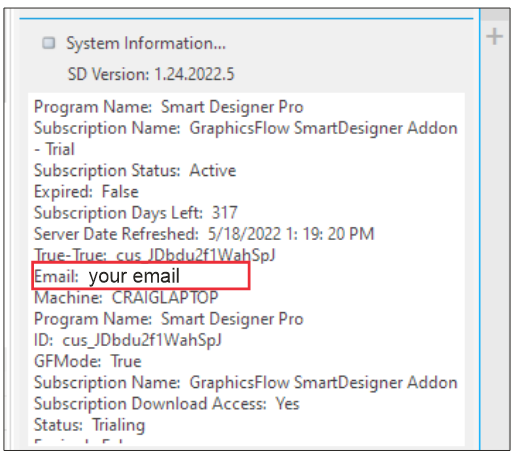
STEP 3: Verify that the email address you used to sign up for GraphicsFlow matches the email you used when you installed Smart Designer.
If the emails do not not match (including case) on each installed system, Smart Designer will not activate. If you are not sure, log into your GraphicsFlow account and notate the email address that corresponds to your login for your primary user. This is the person that initially signed up for the membership. You can also access your email by selecting the drop down list in the upper right corner of your GraphicsFlow page.
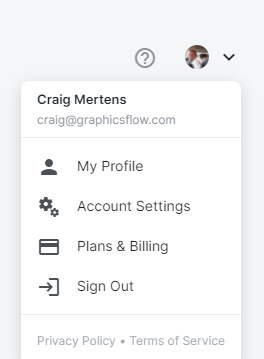 {height="" width=""}
{height="" width=""}
If the emails do not match, click on System Information in the Smart Designer docker Activation Section and update your email on each installed system. Enter the new email and click on Save, then close the window.
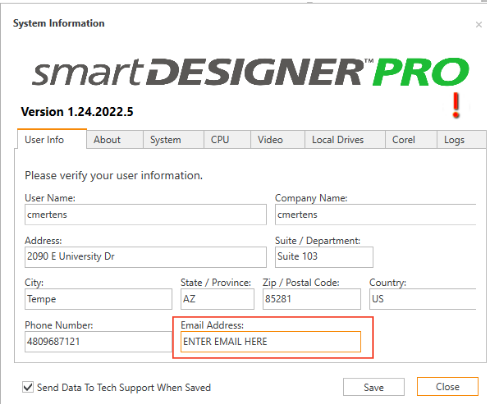
STEP 4: Update Smart Designer if needed
If your Smart Designer version is not version 24.2022.05, click on the link below to run the update. During the installation process, make sure to enter the email that matches your main login for GraphicsFlow.
STEP 6: Select the StoneCut toolbar feature
If you have StoneCut 3 Plus or StoneCut 3 Pro installed on your system, in the Choose features window, please select the StoneCut Toolbar option for the version(s) of CorelDRAW that you would like to integrate with the toolbar.
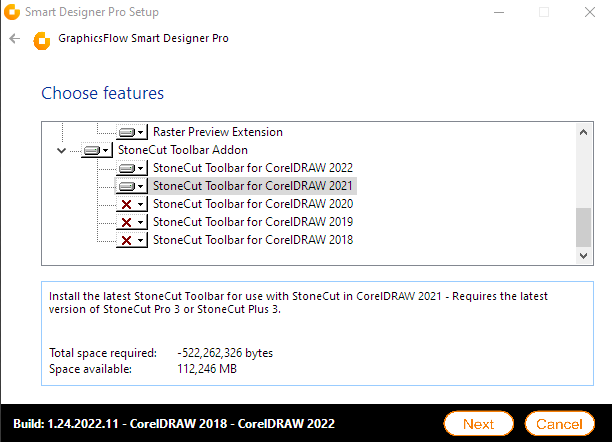
Please note, CorelDRAW 2022 will have a shortcut, not a full toolbar. Smart Designer Update 24.2022.15 will need to be installed to enable this toolbar for CorelDRAW 2022.

When installing Smart Designer Update 24.2022.15, Smart Designer folder will be created on your desktop with short cuts for resetting your CorelDRAW workspace, There are also links to the Smart Designer Document and Spreadsheet managers as well as the PDF Viewer and Thumbnail Utility program.
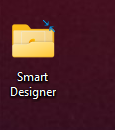
If you need technical assistance, please fill out a support request form at
https://www.graphicsflow.com/help/
.png)
